Corsair Mouse Side Buttons Not Working [Fixes]

Corsair gaming mouses are among the top-notch products in the market. Their mice come with extreme precision and added ergonomically convenient buttons. Users of this brand can vouch for their performance, making them one of the best gaming mouses you can find.
Like regular mice, your gaming mouse is also susceptible to wear and tear, which might reduce its functionality. If you are facing trouble with the side buttons of your Corsair mouse, you are at the right place. Read on to understand why Corsair mouse side buttons are not working and how to fix it.
How to Fix Corsair Mouse Side Buttons Not Working?
The addition of side buttons to the mouse helps people play competitive games easily. There are only two buttons in normal mice, the left button and the right one. The side buttons are numbered in gaming mice such as Corsair Harpoon or Corsair Scimitar(e.g.:- 1,2,3, et cetera).
There are several reasons why your mouse’s side buttons are not working correctly. Some common reasons that might be causing errors are as follows:
- Issues related to the hardware of the Corsair mouse
- Damaged mouse
- Expired Corsair mice drivers
- Check whether you’ve assigned any actions to the side buttons
When the extra buttons of your mouse are not working, you will not be able to work or play games efficiently. To gain the efficiency back, you need to fix the problem ASAP. Various causes result in corsair mouse side buttons not working. Read more about them and the practical steps to fix your problems quickly.
Related Problems with Corsair Mouse Side Buttons Not Working
Users of Corsair Mice face several errors that are explained here, along with quick fixes. Here are some fixes for Corsair mouse side buttons not working.
1. Corsair Scimitar Pro Side Buttons Not Working: When dealing with gaming mice, you should never forget to inspect the actions section that includes all the tasks assigned to the side buttons. Try opening the Corsair Utility Engine to assign tasks to the buttons if they don’t have any.
2. Corsair Harpoon Side Buttons Not Working: You can try reinstalling the Corsair mouse drivers on your computer. Moreover, when reinstalling, make sure you install the latest driver. This will help you to visit the Corsair Utility Engine to ensure that it runs in the task manager.
3. Corsair M65 Side Buttons Not Working: To fix the error in this mouse, you need first to make sure that the Corsair M65 mouse is functioning. Upgrading the Corsair Utility Engine can resolve the problem. Ensure that the numbered side buttons are assigned specific tasks or not.
4. ICUE Side Buttons Not Working: You can try resetting the mouse and then connecting back to your computer. If you face problems even after updating the CUE, then try to uninstall it and reinstall it on your PC.
Steps to Troubleshoot Cosair Mouse Side Buttons Not Working
If your Corsair mouse side buttons stopped working, here are some basic methods that you can perform to help solve the problem:
1. Try Restarting Your PC Repeatedly
Restarting your computer/laptop is a basic and the first troubleshooting method. You need to reboot your computer system whenever any problem arises before moving further. Even if it does not fix the issue at hand, you must always try rebooting your PC even if you are using a Logitech G Series or a Razer DeathAdder mouse.
Similarly, you can try this method to fix the problems with your Corsair mouse.You should repeat the rebooting process repeatedly and check if it did the trick or not. If the same error persists, try the following methods.
2. Inspect for any Hardware Issues
If your computer is facing any additional hardware problems, the side buttons of your Corsair mouse will not work. One sure shot symptom of hardware issues is the delayed performance of your PC. Therefore, it is essential to carefully check your device for any hardware issues to resolve them.
3. Check your Mouse
A damaged mouse device is the most common reason for Corsair mouse side buttons not working. None of your mouse buttons will work if you have a corrupted mouse.
You can check your mouse’s functioning by using the left or right buttons as well as the scroll button. If these buttons are not working, your mouse has inevitably been damaged or corrupted. If these basic methods do not work for you, try some of the advanced techniques to help solve your issue:
A. Try to Unplug and Plug your Corsair Mouse
Due to connectivity errors, your Corsair mouse might be unable to perform its tasks. Try unplugging and re-plugging your mouse on your computer. It might sound simple, but this action can help your Corsair Mouse.
B. Re-Install CUE
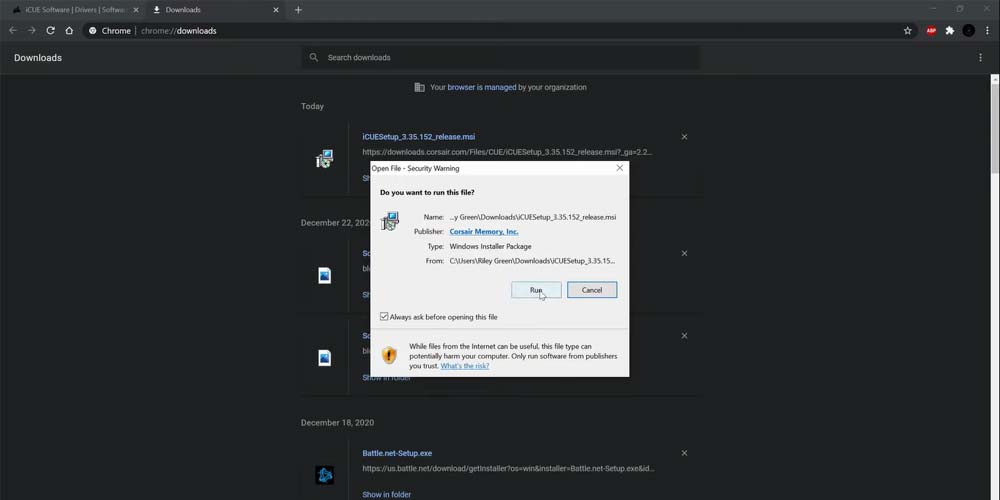
If your local system files have become corrupted or malfunctioned, then it is viable that the Corsair Utility Engine might fail to commence its tasks. In this case, we suggest that the users uninstall and reinstall CUE on their computers.
C. Inspect the Actions Allotted to the Side Buttons
In the case of a regular mouse, the assignment of both left and right buttons with fixed tasks and actions is a given. Therefore, there is no need to configure the steps in a regular mouse. However, there are additional buttons on the side of a gaming mouse. Therefore, assigning these side buttons with particular actions; if not, they will not work when pressed. So, to allocate actions to the side buttons, you can follow the steps listed below:
- Open up the iCUE
- Check for the latest updates and versions for your Corsair mouse.
- Once you’re sure your mouse is updated, click on the mouse icon at the top of the window. Then click on ‘Actions’ visible in the left panel.
- Tap on the ‘+’ icon to build new actions.
- Now, you can easily create new actions for the side buttons on your Corsair mouse.
- First, select the button you want to assign an action to and left-click on it. You’ll see ‘Macro’ or the drop-down menu. In Macro, you can select the A-B remap key option.
- Then you’ll have to select the keystroke under the key function field.
- Next, provide numbers to action-assigned buttons under the keystroke section.
- Save the setting and then save all the changes by clicking on the ‘Save to Library’ icon.
- Repeat this procedure for all the side buttons.
D. Update ICUE
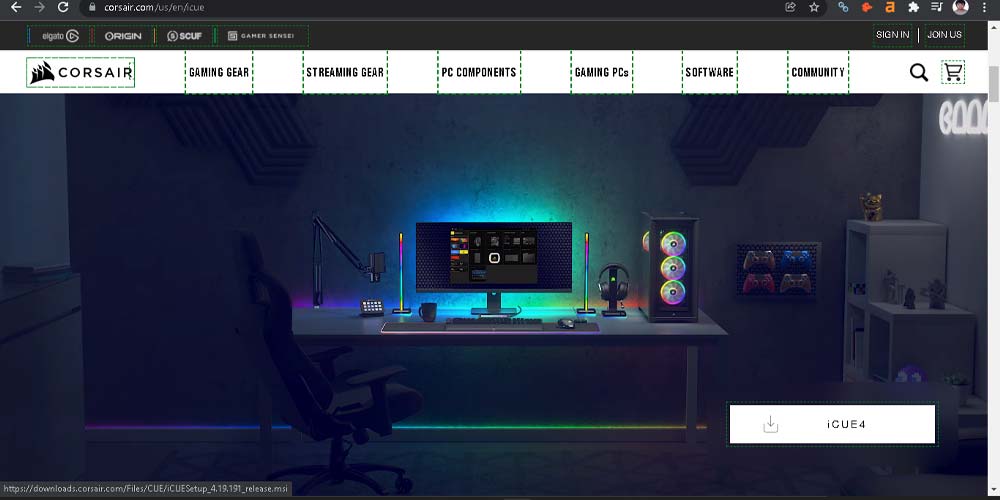
If your application software is expired, it will block your device from performing the required functions. The same goes for your Corsair Engine. If you are using an outdated iCUE, it will hinder the functionality of your mouse. For example, obsolete software might be the reason why your corsair mouse side buttons stopped working. To resolve this problem, update the ICUE. To do this on your Windows computer, follow these steps:
- Go to the download page of Corsair.
- Locate the latest version of ICUE software and select the download button.
- The Corsair Utility Engine application files will download on your computer device.
- Commence the on-screen tasks to finish the installation.
- Once the process has ended, try using the side buttons to see if they are working or not.
4. Customer Care
The sections mentioned above help you deal with reasons and different ways to fix the Corsair Mouse side buttons. However, some people cannot resolve the problem even after initiating the abovementioned steps.
If you cannot solve the problems with your mouse, it is best to contact Corsair mouse repair centers near you. They will provide you with expert technicians that will give you professional assistance. Furthermore, you can also contact Corsair’s official customer care team. They will help you make a better decision.
Valuable Tips to Keep in Mind While Using a Corsair Mouse
To help ensure that your mouse does not face any troubles, you should maintain it properly. You can do so by following these simple tips:
- Make sure to give specific actions to each of the additional keys on your mouse
- Use the latest mouse drivers to eliminate the possibility of any software related problems
- Ensure that the Corsair Utility Engine is functioning properly and is regularly updated
- Make sure that you use and store the mouse meticulously to prevent any damage to it.
Conclusion
Corsair’s range of gaming mice is something every dedicated gamer would love to have. To ensure that your gaming experience with these mice is sublime, you should remember that it is vital to have a mouse that functions smoothly as per your requirement. There are numerous reasons for corsair mouse side buttons not working.
However, following the methods mentioned above can help you resolve this problem with ease and simplicity. Try experimenting with the different troubleshooting methods to understand what works best for your mouse. If the problem persists, it is best to seek professional help.